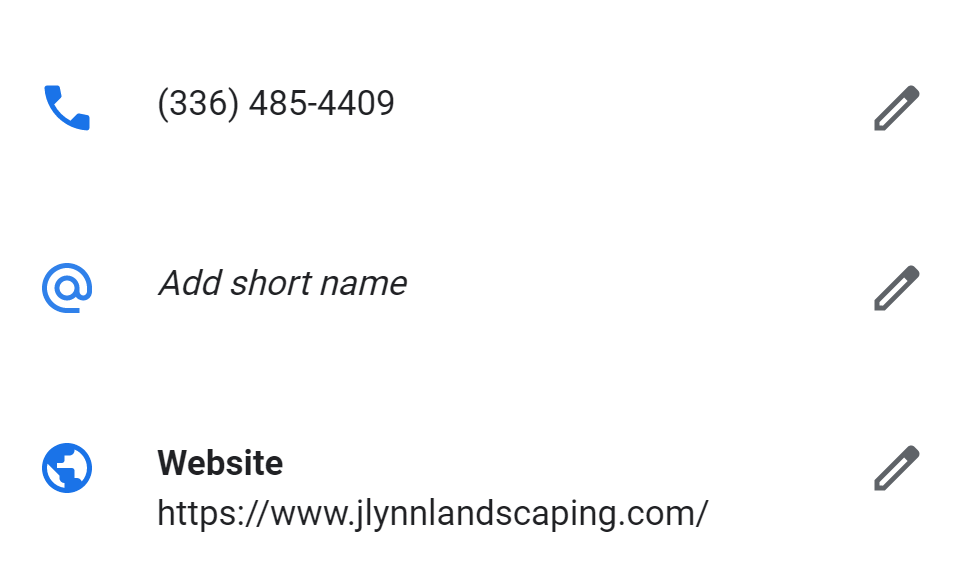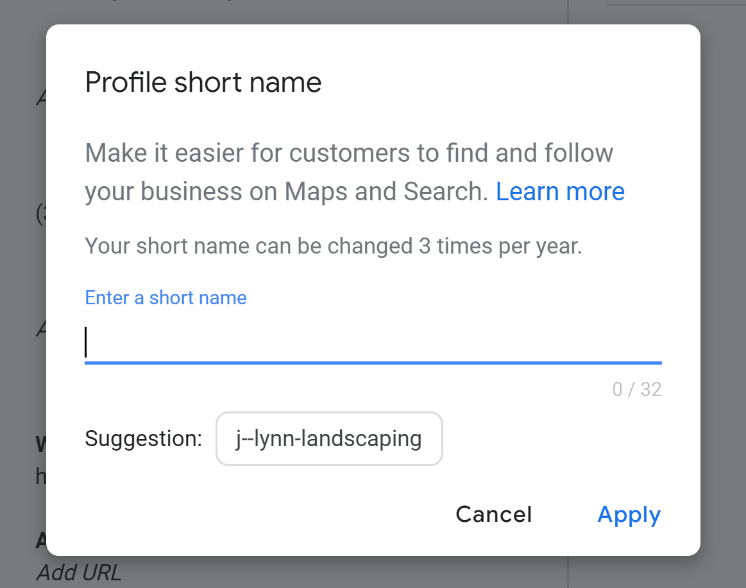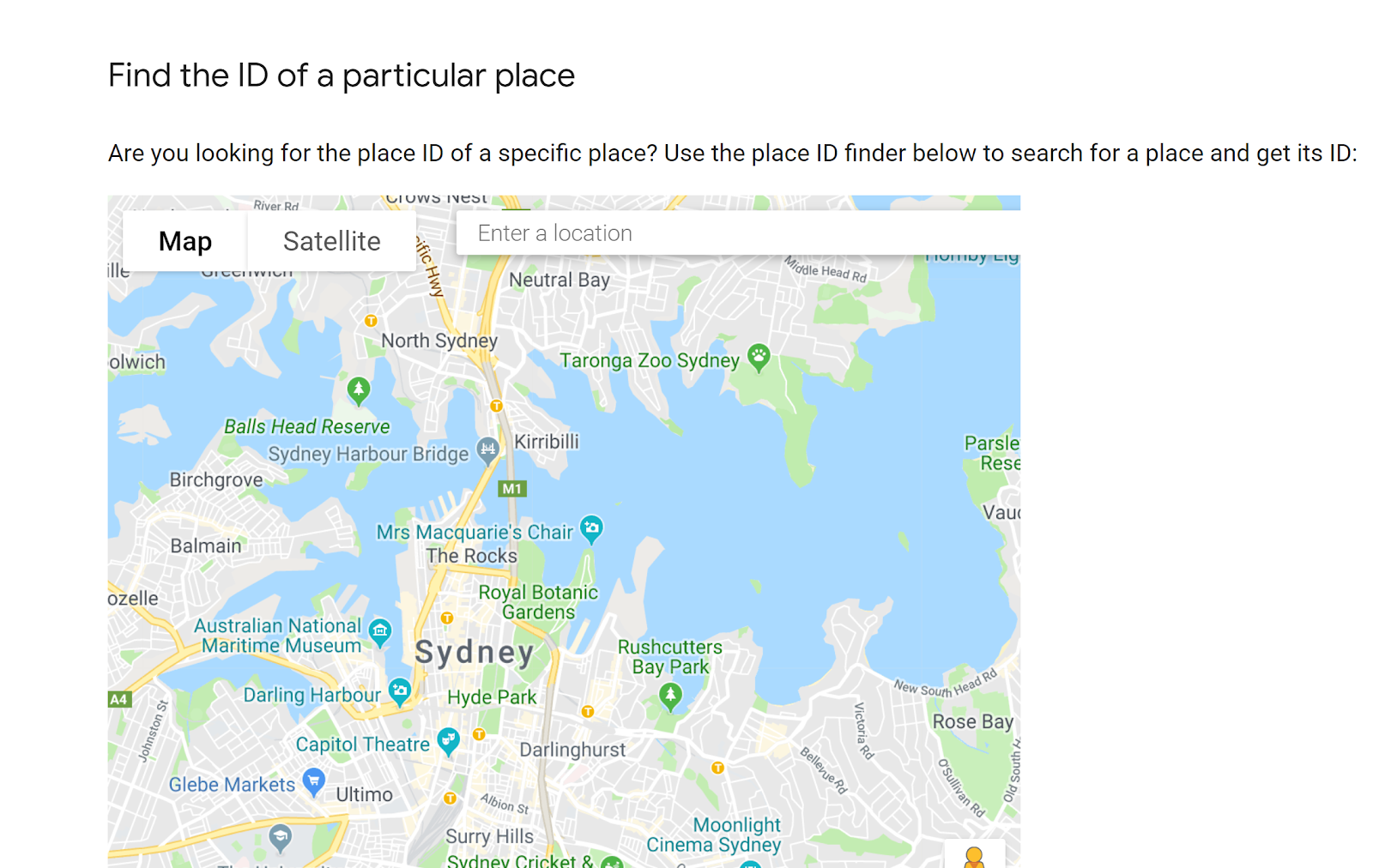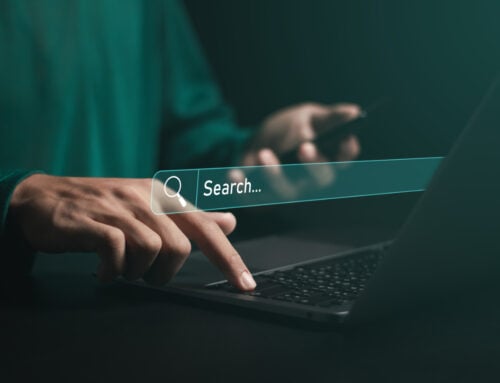For a local business, Google My Business (aka listings on Google Maps) reviews are a critical component to success. These reviews are one of the first times that show up when someone Google’s your business name or, in some cases, the products or services you offer. Prospective customers utilize these reviews to figure out whether they will buy from you or not.
Getting a customer to actually leave a review of you or your business on Google is a challenge, to put it lightly. One reason for this is that Google does not actually make it easy for someone to write a review. When you write an email asking customers to write a review for you on Google, you would have multiple steps of instruction for that person to leave a review. The email would be longer than a CVS receipt (which let’s be real, is really long) and the person would probably just delete your email.
To avoid this happening, the steps below show you two ways to create a direct link to your Google reviews page. This makes the process much simpler and easier for customers to review you or your business. The easier the process is for the customer the more likely they are to review you.
The Steps:
Method One
Step One: Sign into your Google My Business dashboard
The first thing you need to do is sign into your Google My Business account. If you have multiple businesses listed under your account, you would want to choose the listing you want to create the review link for.
Step Two: Create a profile short name
Before we start this, if you’ve already created a profile short name you can skip this step and head to step three.
In this step you will need to create a profile short name. A profile short name is a custom name for your business profile. This makes it easier for customers to find you on Google properties such as Search or Maps.
Begin by clicking on the “info” tab on your dashboard. You will then see the option to add a profile short name, the option to do so is located under the phone number and above website.
This is what you will see when you click to edit it.
I would recommend making this profile short name either your business name or a name people commonly use when referencing your business. For example, Taco Bell is commonly referred to as TBell. TBell could be their short name.
If your business has multiple locations Google has recommended adding the city or neighborhood those locations are located into your short name to make it more distinct and easy to differentiate for customers.
Step Three: Get your review link
Now that you have your profile short name, we can get down to getting you your review link. Go to the “Home” tab on your listing. From there you will notice a card that says “get more reviews” on your dashboard. Click on it and copy the link it gives you.
Step Four: Send your new review link to customers
Now you can send that link you created to customers so they can leave you a review. When someone clicks on that link it will open a window in their browser and easily allow them to review your business if they are signed in with their Google account.
Just a reminder, it is against Google’s policy to solicit reviews from customers by offering incentives. Instead try attaching the link to your order confirmation email if you have one or by sending a friendly email to customers asking them to review you or your business after they have bought your product or used your service.
Method Two
This method for create a direct link to your Google Reviews is even more simple than the last. This method involves getting your businesses “Place ID”. To do so follow these simple steps:
Step One: Go to the Google Places API. That sounds complicated but all you must do is click that link.
Step Two: Enter your business information in the “Enter a location” field at the top of the map.
Step Three: Click on your business name in the list that will appear as you type in your business name.
Step Four: Your Place ID will appear on the map below your business name. Below is an example of what it should look like.
Step Five: Now you are going to add your Place ID to the following URL to create a direct link:
- https://search.google.com/local/writereview?placeid=<place_id>
To get your link you would just delete the <place_id> and paste in your place ID from step four. Using the Place ID from the example above the URL for Blue Ridge Media Company our direct link would be:
- https://search.google.com/local/writereview?placeid=ChIJ91jkvkSmX4gRVjgyqEK56Uk
Now when customers click on that link a window will open in their browser and they will be able to leave you or your business a review.
You can also shorten the review link you created by using such services as RocketLink (https://rocketlink.io/). They also allow you to create retargeting pixels on your links and have a load of other useful tools.
Want to share those reviews with the world?
Of course you do. Reviews are a major factor in a customer’s buying process. Now you can with Google’s new Google My Business Marketing Kit. This allows you to share your best reviews with the world all while looking great. It is a great tool I would recommend you investigate.
If you’re interested in learning more about creating direct links to your Google reviews, feel free to contact Blue Ridge Media Company, a digital marketing agency, in Cleveland, OH. Contact us on our website or give us a call today at (888)-535-2762!